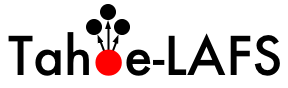| 285 | | 1. Download and install Python 2.6.5 from http://www.python.org/ftp/python/2.6.5/python-2.6.5.msi. |
| 286 | | |
| 287 | | 2. Download and install pywin32 from http://sourceforge.net/projects/pywin32/files/pywin32/Build%20214/pywin32-214.win32-py2.6.exe/download. |
| 288 | | |
| 289 | | 3. Download the latest Tahoe-LAFS release from http://tahoe-lafs.org/source/tahoe-lafs/releases/. Unpack it in a convenient place, such as C:\tahoe-lafs. |
| 290 | | |
| 291 | | 4. Open a command prompt and cd to the top of the Tahoe-LAFS tree (e.g. {{{cd \tahoe-lafs}}}). |
| 292 | | |
| 293 | | 5. Run "{{{C:\Python26\python setup.py build}}}". Wait a bit until it stops working. Note that you need a working network connection because it will download various dependencies. Ignore any warnings. |
| 294 | | |
| 295 | | 6. Run "{{{C:\Python26\Scripts\tahoe create-client --basedir C:\tahoelafsbase}}}". Choose an appropriate base directory. |
| 296 | | |
| 297 | | 7. Run "{{{notepad C:\tahoelafsbase\tahoe.cfg}}}" to edit your config file. After "{{{introducer.furl = }}}", paste in the FURL of the introducer for the grid you want to connect to. See [wiki:TestGrid TestGrid] to get the FURL of the introducer for the testgrid. |
| 298 | | |
| 299 | | 8. Run "{{{C:\Python26\Scripts\tahoe start --basedir C:\tahoelafsbase}}}". Your node will start running and connect to the grid. The Windows firewall may ask whether or not to allow python to make network connections. Say yes. |
| | 285 | 1. Download and install Python 2.6.6 from http://www.python.org/ftp/python/2.6.6/python-2.6.6.msi (or for 64-bit Windows, http://www.python.org/ftp/python/2.6.6/python-2.6.6.amd64.msi ). |
| | 286 | |
| | 287 | 2. Download the latest Tahoe-LAFS release from http://tahoe-lafs.org/source/tahoe-lafs/releases/. Unpack it in a convenient place, such as C:\tahoe-lafs. |
| | 288 | |
| | 289 | 3. Open a command prompt and cd to the top of the Tahoe-LAFS tree (e.g. {{{cd \tahoe-lafs}}}). |
| | 290 | |
| | 291 | 4. Run "{{{C:\Python26\python setup.py build}}}". Wait a bit until it stops working. Note that you need a working network connection because it will download various dependencies. Ignore any warnings. |
| | 292 | |
| | 293 | 5. Run "{{{C:\tahoe-lafs\bin\tahoe create-client C:\tahoelafsbase}}}". Choose an appropriate base directory. |
| | 294 | |
| | 295 | 6. Run "{{{notepad C:\tahoelafsbase\tahoe.cfg}}}" to edit your config file. After "{{{introducer.furl = }}}", paste in the FURL of the introducer for the grid you want to connect to. See [wiki:TestGrid TestGrid] to get the FURL of the introducer for the testgrid. |
| | 296 | |
| | 297 | 7. Run "{{{C:\tahoe-lafs\bin\tahoe start C:\tahoelafsbase}}}". Your node will start running and connect to the grid. The Windows firewall may ask whether or not to allow Python to make network connections. Say yes. |
| 319 | | 4. Add the MinGW binary path to your Path variable. To do that, go to the control panel (classic view), and double-click "System". Click on the "Advanced" tab (for Vista, click the "Advanced system settings" link on the left and accept the elevation prompt), then click the "Environment Variables" button. Scroll down to the "Path" variable in the "System Variables" list, double-click it, append "{{{;C:\MinGW\bin}}}" to the path, and "OK" out of all the dialogs. If you installed MinGW in some place other than {{{C:\MinGW}}}, adjust the path appropriately. |
| | 317 | 4. Add the MinGW binary path to your PATH variable. To do that, go to the control panel (classic view), and double-click "System". Click on the "Advanced" tab (for Vista or later, click the "Advanced system settings" link on the left and accept the elevation prompt), then click the "Environment Variables" button. Scroll down to the "Path" variable in the "System Variables" list, double-click it, append "{{{;C:\MinGW\bin}}}" to the path, and "OK" out of all the dialogs. If you installed MinGW in some place other than {{{C:\MinGW}}}, adjust the path appropriately. |